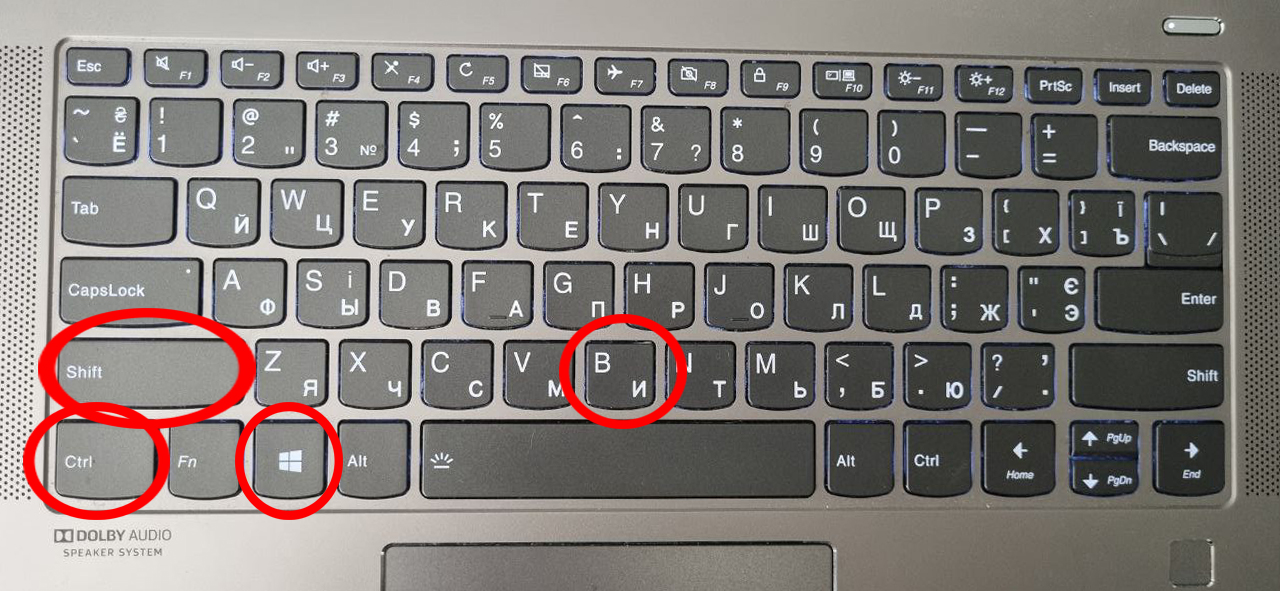
Клавиатура является одним из важнейших инструментов для работы на компьютере, и многие из нас часто используют кнопку Print Screen (или PrtScn) для создания снимков экрана. Однако, иногда кнопка Print Screen может перестать работать по какой-то причине, что может привести к неудобствам при работе. В этой статье мы рассмотрим причины возникновения данной проблемы и предложим решения для ее устранения.
Одной из причин неработоспособности кнопки Print Screen может быть неправильное настройка операционной системы. Возможно, вы случайно изменили параметры клавиатуры или заблокировали некоторые клавиши. В таком случае, решение проблемы сводится к проверке и корректировке настроек клавиатуры в операционной системе.
Другой причиной может быть неисправность самой клавиатуры или контакта между клавишей Print Screen и материнской платой. Если вы заметили, что ни одна клавиша не работает, включая Print Screen, то проблема, вероятно, в физическом состоянии вашей клавиатуры. В этом случае, решение может быть двух видов: чистка контактов клавиатуры или замена клавиатуры на новую.
Важно отметить, что существует также программное решение для проблемы с кнопкой Print Screen. Вы можете загрузить и установить стороннее программное обеспечение, которое позволит вам сделать снимок экрана без использования клавиши Print Screen. Такие программы могут предлагать дополнительные функции и настройки для создания и редактирования снимков экрана.
В конечном итоге, проблема с работой кнопки Print Screen на клавиатуре может быть вызвана различными факторами, и решение зависит от конкретной ситуации. Однако, независимо от причины, всегда существуют решения, которые помогут вам устранить эту проблему и возобновить нормальную работу вашей клавиатуры.
Несоответствие настроек операционной системы
Если кнопка Print Screen не работает на клавиатуре, возможно, это может быть связано с несоответствием настроек операционной системы вашего компьютера. В таком случае, следует проверить и внести необходимые изменения в настройки.
Первым шагом для решения этой проблемы является проверка наличия активной функции «Print Screen» в операционной системе. Для этого можно открыть «Панель управления», выбрать раздел «Клавиатура» или «Настройки клавиатуры», и убедиться, что функция «Print Screen» или «Снимок экрана» включена.
Если функция «Print Screen» включена, следующим шагом будет проверка конфигурации клавиши «Print Screen» в самой операционной системе. Для этого нужно нажать на клавиатуре сочетание клавиш «Win + Print Screen» или «Win + Shift + S» для создания скриншота и сохранения его в папке «Изображения». Если скриншот сохраняется, то это означает, что клавиша «Print Screen» работает и что проблема может заключаться в другом месте.
Если после выполнения этих шагов проблема не решается, то следующим шагом будет проверить обновления операционной системы. Некоторые проблемы с функцией «Print Screen» могут возникать из-за устаревшей версии операционной системы. Чтобы проверить наличие обновлений, можно открыть «Настройки», выбрать раздел «Обновление и безопасность», и выполнить проверку наличия обновлений для вашей операционной системы. Если обновления доступны, следует установить их и перезагрузить компьютер для применения изменений.
В некоторых случаях, проблему с кнопкой Print Screen можно решить путем изменения настроек клавиатуры в операционной системе. Для этого нужно нажать правой кнопкой мыши на панели задачи, выбрать пункт «Панель задач и меню «Пуск»», перейти на вкладку «Пуск» и выбрать опцию «Кнопка Пуск». Затем нужно выбрать «Настройки» и перейти на вкладку «Пункт «Приложения» и выбрать «Настройки клавиатуры». После этого нужно выбрать «Дополнительные параметры клавиатуры» и в разделе «Функциональные клавиши» проверить, что функция «Print Screen» установлена в положение «Включить».
| Шаг | Описание |
|---|---|
| 1 | Проверить наличие активной функции «Print Screen» в операционной системе |
| 2 | Проверить конфигурацию клавиши «Print Screen» в операционной системе |
| 3 | Проверить наличие обновлений операционной системы |
| 4 | Изменить настройки клавиатуры в операционной системе |
Если после выполнения всех этих шагов проблема не решается, возможно, следует обратиться к специалисту для дальнейшего решения проблемы.
Отключение функциональности Print Screen
Возможной причиной отключения функциональности Print Screen может быть конфликт между операционной системой и установленными приложениями или программами. Некоторые приложения, особенно графические редакторы или защитные программы, могут перехватывать нажатие клавиши Print Screen для собственных целей.
Еще одной возможной причиной может быть неправильная конфигурация или отключение определенных служб, отвечающих за функциональность клавиатуры. В этом случае, клавиша Print Screen может быть отключена или неактивной.
Чтобы решить проблему с неработающей клавишей Print Screen, можно попробовать несколько методов. Во-первых, стоит проверить, нет ли конфликтов с другими программами или приложениями на компьютере. Для этого можно временно закрыть все запущенные программы, кроме основных системных процессов, и проверить, работает ли клавиша Print Screen. Если это помогло, то проблема, скорее всего, была вызвана конфликтом.
Во-вторых, стоит проверить, включена ли служба поддержки клавиатуры на компьютере. Для этого нужно перейти в «Настройки» (или «Параметры») -> «Устройства» -> «Клавиатура» и убедиться, что функция «Поддержка клавиатуры» включена.
Если вы попробовали все вышеперечисленные методы и Print Screen все еще не работает, то, вероятно, проблема требует более глубокого анализа и настройки, и вам может понадобиться обратиться за помощью к специалисту компьютерного обслуживания.
Неправильные настройки связанных приложений
Ещё одна причина проблемы с кнопкой Print Screen на клавиатуре может быть связана с неправильными настройками связанных приложений. Возможно, на вашем компьютере не указано, какое приложение должно открываться при использовании кнопки Print Screen.
Чтобы исправить эту проблему, вам необходимо привязать правильное приложение к кнопке Print Screen. Для этого следуйте следующим шагам:
Шаг 1: Кликните правой кнопкой мыши на изображение, которое вы сделали с помощью Print Screen, и выберите «Свойства».
Шаг 2: В открывшемся окне, найдите раздел «Открыть с помощью» или «Выбрать приложение». Нажмите на ссылку «Изменить» или «Выбрать».
Шаг 3: В появившемся окне выберите нужное приложение, которое должно открываться при использовании кнопки Print Screen. Если нужного приложения нет в списке, нажмите кнопку «Обзор» и найдите его в файловой системе.
Шаг 4: После выбора приложения, нажмите кнопку «ОК» или «Применить», чтобы сохранить изменения.
Теперь, когда вы нажимаете кнопку Print Screen, указанное вами приложение должно открываться и позволять сохранять скриншоты. Если проблема остаётся, возможно потребуется перезагрузка компьютера или обновление приложения.
Убедитесь, что приложение, которое вы выбрали, поддерживает работу с функцией Print Screen и настройки сохраняются после перезапуска компьютера.
Функциональное занесение клавиши Print Screen в список блокированных
Одной из причин проблем с работой кнопки Print Screen на клавиатуре может быть функциональное занесение этой клавиши в список блокированных на уровне операционной системы или программного обеспечения, в том числе антивирусных программ.
Причиной блокировки клавиши Print Screen может быть установленное на компьютере программное обеспечение, которое в целях безопасности запрещает копирование экрана или захват изображений. Это может быть политика безопасности компании или особенности настройки антивирусного программного обеспечения.
Чтобы решить проблему с неработающей кнопкой Print Screen, необходимо убрать блокировку клавиши. Для этого могут быть использованы следующие шаги:
- Проверить настройки антивирусной программы и программного обеспечения безопасности на блокировку клавиши Print Screen. Если есть возможность, отключите блокировку для данной клавиши или настройте программу таким образом, чтобы она не блокировала действия с клавишей Print Screen.
- Проверить настройки операционной системы. В некоторых случаях, операционная система может блокировать клавишу Print Screen по умолчанию. Проверьте наличие подобной настройки в системных настройках и, при необходимости, отключите или измените ее.
- Использовать специализированное программное обеспечение или инструменты для захвата изображений. Если ни одна из предыдущих мер не привела к решению проблемы, можно воспользоваться сторонними программами для захвата экрана, которые не требуют работы с клавишей Print Screen.
Если после выполнения всех этих шагов проблема все еще не решена, рекомендуется обратиться к специалисту или службе поддержки, которые смогут помочь в решении данной проблемы с функциональным занесением клавиши Print Screen в список блокированных.
Проблемы с драйверами
Если у вас старый или некорректно установленный драйвер для клавиатуры, это может вызывать проблемы с работой кнопки Print Screen. Для решения этой проблемы вам может потребоваться обновление или переустановка драйвера клавиатуры.
Чтобы обновить драйвер клавиатуры, вам следует перейти на официальный сайт производителя вашей клавиатуры и найти страницу поддержки и загрузок. Там вы сможете найти последнюю версию драйвера для вашей модели клавиатуры. Скачайте файл драйвера и следуйте инструкциям по его установке.
Если у вас проблемы с установкой драйвера, вы можете рассмотреть вариант удаления старого драйвера перед установкой нового. Для этого перейдите в «Управление устройствами» в настройках компьютера, найдите свою клавиатуру в списке устройств и щелкните правой кнопкой мыши по ней. Затем выберите «Удалить устройство» и следуйте инструкциям.
| Возможные причины проблемы | Решение |
|---|---|
| Старый или некорректно установленный драйвер для клавиатуры | Обновите или переустановите драйвер с официального сайта производителя |
Если проблема с драйверами не решается обновлением или переустановкой, возможно, у вас есть другая проблема. В таком случае вам может потребоваться обратиться к специалисту или обратиться в службу технической поддержки для дополнительной помощи в решении проблемы.
Устаревшие драйверы для клавиатуры
Если у вас установлена устаревшая версия драйверов для клавиатуры, это может приводить к некорректной работе клавиши Print Screen. Кнопка может не реагировать на нажатие, или же результатом нажатия может быть пустое изображение.
Решить данную проблему можно обновлением драйверов для клавиатуры. Обычно производители клавиатур предоставляют на своем официальном сайте последние версии драйверов для своих устройств. Необходимо найти сайт производителя вашей клавиатуры, перейти на страницу загрузок и скачать последнюю версию драйверов.
После скачивания драйверов, запустите установочный файл и следуйте указаниям мастера установки. Перезагрузите компьютер после завершения установки драйверов, чтобы изменения вступили в силу.
После обновления драйверов для клавиатуры, проверьте работу кнопки Print Screen. В большинстве случаев обновление драйверов позволяет решить проблему с неработающей кнопкой и восстановить нормальную функциональность клавиатуры.
Установленные драйверы несовместимы с операционной системой
Если у вас установлены устаревшие или неправильные драйверы, они могут вызывать конфликты с операционной системой и приводить к неполадкам с кнопкой Print Screen. Это может произойти, например, если вы обновили операционную систему, но не обновили соответствующие драйверы устройств.
Решить эту проблему можно следующими способами:
- Обновить драйверы: Перейдите на официальный сайт производителя устройства и загрузите последние версии драйверов для вашей операционной системы. Установите их на компьютер, следуя инструкциям. После установки перезагрузите компьютер и проверьте, работает ли теперь кнопка Print Screen.
- Откатить драйверы: Если вы недавно обновили драйверы и после этого возникли проблемы с кнопкой Print Screen, попробуйте откатить драйверы до предыдущей версии. Для этого откройте Менеджер устройств, найдите устройство, связанное с Print Screen, щелкните правой кнопкой мыши и выберите «Свойства». Затем перейдите на вкладку «Драйвер» и выберите «Откатить драйвер». После отката драйверов перезагрузите компьютер и проверьте работу кнопки Print Screen.
- Удалить и повторно установить драйверы: Если ни обновление, ни откат драйверов не помогли, попробуйте полностью удалить драйверы устройства и затем повторно установить их. Для этого откройте Менеджер устройств, найдите устройство, связанное с Print Screen, щелкните правой кнопкой мыши и выберите «Удалить устройство». Затем перезагрузите компьютер и повторно установите драйверы с официального сайта производителя.
Если после всех этих действий проблема с кнопкой Print Screen не устраняется, возможно, проблема кроется в другом аспекте, связанном с аппаратной или программной частью вашего компьютера. В этом случае, рекомендуется обратиться к специалисту или службе поддержки для дальнейшей диагностики и решения проблемы.
Конфликт драйверов между устройствами
Наличие конфликта драйверов может привести к тому, что кнопка Print Screen перестает правильно функционировать. Когда пользователь нажимает эту кнопку, возникают проблемы с захватом экрана или сохранением скриншота. Это может быть очень раздражающим, особенно для людей, которые часто используют эту функцию для своей работы или учебы.
Один из способов решить эту проблему — это обновить или переустановить драйверы для устройств. Некоторые устройства могут иметь устаревшие или несовместимые драйверы, что может приводить к возникновению конфликтов. Обновление драйверов может решить проблему и восстановить работу кнопки Print Screen.
Для обновления драйверов следует выполнить следующие шаги:
- Откройте меню «Пуск» и найдите «Диспетчер устройств».
- В списке устройств найдите раздел «Клавиатуры» и разверните его.
- Щелкните правой кнопкой мыши на устройстве, связанном с кнопкой Print Screen, и выберите «Обновить драйвер».
- Выберите «Автоматический поиск обновленного драйвера» и дождитесь завершения процесса обновления.
- Перезагрузите компьютер и проверьте, работает ли кнопка Print Screen.
Если обновление драйверов не решает проблему, то можно попробовать удалить устройство и повторно установить его. Это может помочь устранить возникший конфликт драйверов и вернуть кнопке Print Screen нормальную работу.
Однако, если проблема не исчезает после обновления или переустановки драйверов, то, вероятно, причина проблемы лежит в другом месте, и следует обратиться к специалисту или технической поддержке для дальнейших рекомендаций и решения проблемы.
Техническое состояние клавиатуры
Техническое состояние клавиатуры имеет прямое влияние на ее функциональность. Если клавиша некорректно реагирует или не реагирует вообще, это может быть связано с несколькими причинами.
Одна из возможных причин — физическое повреждение клавиатуры. Например, если клавиша была повреждена или ее механизм заел, она может работать неправильно или вообще перестать работать. Также возможно, что контакты клавиши внутри клавиатуры стали загрязнены или окислены, что мешает электрическому сигналу проходить через них нормально.
Другой возможной причиной может быть программная проблема. Некоторые программы или настройки операционной системы могут заблокировать работу определенных клавиш или изменить их функциональность. В этом случае, необходимо проверить настройки и изменить их, если это необходимо.
Для диагностики и решения проблемы с работой кнопки Print Screen на клавиатуре, рекомендуется выполнить несколько шагов.
Во-первых, можно попробовать использовать другую клавишу Print Screen (обычно она находится рядом с кнопкой F12). Если другая клавиша работает корректно, значит проблема скорее всего связана с повреждением конкретной клавиши.
Во-вторых, можно проверить физическое состояние клавиши. Для этого необходимо аккуратно удалить клавишу с помощью плоской отвертки или пинцета и проверить, нет ли посторонних предметов или загрязнений, которые могут помешать ее нормальной работе. Если есть, их следует удалить.
Если проблема не решается, может потребоваться замена клавиатуры или обращение к специалисту. Они смогут более точно определить причину поломки и предложить наиболее подходящее решение.
| Потенциальная причина | Решение |
|---|---|
| Физическое повреждение клавиатуры | Заменить или починить поврежденную клавишу |
| Загрязнение или окисление контактов клавиш | Аккуратно очистить контакты с помощью изопропилового спирта или коммерческого очистителя для клавиатуры |
| Проблема с программной настройкой | Проверить настройки программ и операционной системы, изменить их при необходимости |
Вопрос-ответ:
Почему не работает кнопка Print Screen на моей клавиатуре?
Возможны несколько причин, по которым кнопка Print Screen может не работать на клавиатуре. Одна из самых распространенных причин — это конфликт программного обеспечения. Если у вас установлено какое-либо приложение, которое использует эту клавишу для своих функций, может возникнуть конфликт, из-за которого кнопка Print Screen перестает работать. Другая возможная причина — это неисправность клавиатуры. В этом случае, возможно, вам потребуется заменить клавиатуру или отремонтировать ее.
Как можно решить проблему с работой кнопки Print Screen?
Если у вас возникла проблема с работой кнопки Print Screen, есть несколько способов ее решения. В первую очередь, попробуйте перезагрузить компьютер. Иногда простое обновление системы помогает восстановить работу клавиш. Также вы можете проверить настройки клавиши в операционной системе. Перейдите в настройки клавиатуры и удостоверьтесь, что клавиша Print Screen не назначена на другую функцию. Если ничего не помогает, попробуйте подключить другую клавиатуру и проверить, работает ли на ней кнопка Print Screen. Если и на другой клавиатуре проблема сохраняется, возможно, причина кроется в программном обеспечении. Попробуйте обновить драйверы клавиатуры или установить специальные программы для скриншотов.
Может ли проблема с работой кнопки Print Screen быть связана с программами, установленными на компьютере?
Да, проблема с работой кнопки Print Screen может быть связана с программным обеспечением, установленным на компьютере. Если у вас установлено приложение, которое использует клавишу Print Screen для своих функций, возникает конфликт, из-за которого кнопка перестает работать. Чтобы решить эту проблему, попробуйте выйти из всех приложений, которые могут использовать клавишу Print Screen, и проверьте, заработала ли клавиша после этого. Если проблема сохраняется, может потребоваться удалить или отключить приложение, которое вызывает конфликт.
Почему у меня не работает кнопка Print Screen на клавиатуре?
Есть несколько возможных причин, по которым кнопка Print Screen может не работать на клавиатуре. Первая причина может быть в том, что вы не правильно нажимаете кнопку или нажимаете ее в неправильное время. Вторая причина может быть в том, что у вас отключена функция Print Screen в системных настройках. Третья причина может быть связана с ошибками в драйвере клавиатуры. Четвертая причина может быть в том, что у вас установлено стороннее программное обеспечение, которое конфликтует с работой кнопки Print Screen. В любом случае, решение проблемы зависит от конкретной ситуации и требует дальнейшего диагностирования.
Как исправить проблему с работой кнопки Print Screen на клавиатуре?
Если у вас не работает кнопка Print Screen на клавиатуре, вам стоит попробовать несколько вариантов решения проблемы. Сначала убедитесь, что вы правильно нажимаете кнопку и нажимаете ее в нужное время. Если это не помогло, проверьте настройки системы и убедитесь, что функция Print Screen не отключена. Если проблема остается, возможно, причина в драйвере клавиатуры. Попробуйте обновить драйвер или переустановить его. Если все это не помогает, у вас может быть конфликт с другим программным обеспечением. Попробуйте отключить или удалить любое стороннее программное обеспечение, которое может вызывать проблемы с работой кнопки Print Screen.
Какой программой я могу воспользоваться, если у меня не работает кнопка Print Screen на клавиатуре?
Если у вас не работает кнопка Print Screen на клавиатуре, вы можете воспользоваться специальными программами для снятия скриншотов. Некоторые из них бесплатные и имеют удобный интерфейс, а другие предоставляют более расширенные возможности. Некоторые из популярных программ для снятия скриншотов включают в себя Screenshot Captor, Lightshot, Greenshot, Snagit и многие другие. Выбор программы зависит от ваших индивидуальных потребностей и предпочтений, поэтому рекомендуется попробовать несколько разных программ и выбрать ту, которая вам больше всего нравится и удовлетворяет ваши нужды.