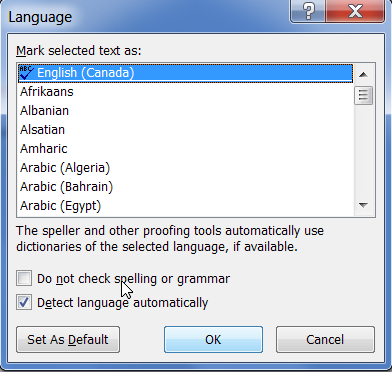
Microsoft Word — один из самых популярных текстовых редакторов, который используется миллионами людей по всему миру. Он предоставляет множество полезных функций, включая проверку орфографии и грамматики. Однако, иногда пользователи сталкиваются с проблемой, когда Word не выделяет ошибки красной линией, что делает процесс редактирования более сложным и времязатратным.
Существует несколько возможных причин, объясняющих почему Word не подчеркивает ошибки. Первая причина может быть связана с настройками редактора. Если проверка орфографии и грамматики отключена, Word не будет выделять ошибки. Чтобы включить эту функцию, нужно проверить настройки редактора и убедиться, что опция проверки орфографии и грамматики включена.
Вторая возможная причина — отсутствие словаря или неправильно выбранный язык. Word использует словари различных языков для проверки орфографии и грамматики. Если выбран неправильный словарь или язык не установлен, Word не сможет правильно выделять ошибки. Чтобы исправить эту проблему, необходимо проверить и установить правильный языковой пакет или словарь.
Третьей возможной причиной неработающей проверки орфографии и грамматики может быть повреждение установленного словаря или некорректная настройка самой программы Word. В этом случае следует попробовать выполнить восстановление Word или установить обновления программного обеспечения. Это может помочь исправить возможные ошибки или повреждения, которые могут привести к неработающей функции проверки орфографии и грамматики.
Почему Word не выделяет ошибки красной линией
Причины:
1. Автопроверка функции отключена. Возможно, у вас отключена функция автоматической проверки грамматики и орфографии в Word. Чтобы включить эту функцию, пройдите в меню «Файл» — «Параметры» — «Проверка» и убедитесь, что опции «Проверять грамматику при вводе» и «Проверять орфографию при вводе» включены.
2. Язык текста не определен. Word может не работать правильно, если язык текста не определен. Убедитесь, что установлен правильный язык для вашего текста. Вы можете это проверить, выбрав нужный язык во вкладке «Редактирование» — «Изменение языка».
3. Наличие специальной разметки или форматирования. Word может не обнаруживать ошибки грамматики, если в вашем тексте присутствуют специальные теги, комментарии или разметка. Проверьте, нет ли невидимых символов или форматирования, которые могут мешать правильной работе функции подчеркивания ошибок.
4. Обновление Word. Возможно, в вашей версии Word есть известные ошибки, связанные с функцией подчеркивания ошибок. Проверьте наличие обновлений и установите последнюю доступную версию программы, которая может исправить проблему.
Способы решения:
1. Включите автоматическую проверку грамматики и орфографии, как указано выше.
2. Удалите и переустановите словари языка, который используется в вашем тексте. Вы можете это сделать, пройдя в меню «Файл» — «Параметры» — «Язык» и удалить словари, а затем их снова установить.
3. Проведите проверку грамматики и орфографии вручную, используя соответствующие инструменты вручную.
4. Перезапустите компьютер и повторно откройте документ в Word.
Все вышеперечисленные методы могут помочь вам в решении проблемы с отображением красной линии под ошибками в Word. Если проблема сохраняется, возможно, стоит обратиться в службу поддержки Microsoft для получения дополнительной помощи.
Версия Word
Одной из причин того, что Word не выделяет ошибки красной линией, может быть устаревшая версия программы. В некоторых старых версиях Word функция автоисправления может быть некорректной или отключена. Решить эту проблему можно, обновив программу до последней версии.
Другой возможной причиной отсутствия выделения ошибок является использование другого языка настроек проверки орфографии. Если в слове содержатся ошибки, но они не выделяются, то стоит проверить, выбран ли правильный язык для проверки орфографии. Чтобы это исправить, следует выбрать правильный язык в опциях проверки орфографии в настройках программы.
Также следует учесть, что Word может не выделять ошибки в специализированных терминах, неизвестных словах или технических терминах. В таких случаях стоит вручную проверить написание этих слов и при необходимости добавить их в словарь программы.
Другими возможными причинами отсутствия выделения ошибок могут быть неправильные настройки проверки орфографии, отключенная функция автоисправления или наличие дополнительных языковых пакетов, которые могут конфликтовать с основным языком проверки орфографии.
В любом случае, при возникновении данной проблемы рекомендуется обратиться к документации или поддержке Microsoft Word для получения более точных рекомендаций и инструкций по решению проблемы.
Устаревшая версия Word
Новые версии Microsoft Word постоянно предлагают улучшенные возможности и функции, что делает работу с текстом более удобной и эффективной. Однако, иногда пользователи могут столкнуться с проблемой, когда их версия Word не выделяет ошибки красной линией.
Существует несколько причин, по которым Word может не выделять ошибки правописания и грамматики:
| 1. Отключенная функция автоматической проверки В некоторых версиях Word функция автоматической проверки может быть отключена по умолчанию. В этом случае, пользователю необходимо самостоятельно включить эту функцию. |
| 2. Настройки языка Word определяет язык текста, и проверка ошибок осуществляется для соответствующего словаря. Если у пользователя установлен неправильный язык, то Word может не распознать ошибки. В таком случае необходимо проверить и изменить языковые настройки в Word. |
| 3. Устаревшая версия Word Еще одной возможной причиной отсутствия выделения ошибок может быть использование устаревшей версии Word. В таких случаях, рекомендуется обновление до последней доступной версии Word, чтобы получить все новые функции и исправления ошибок. |
Если у вас установлена устаревшая версия Word, то есть несколько способов обновления:
- Проверьте доступные обновления в меню Word. Часто Microsoft выпускает исправления и обновления для своих программ, включая Word. Проверьте наличие обновлений в меню «Справка», чтобы убедиться, что у вас установлена последняя версия.
- Обратитесь в службу поддержки Microsoft. Если у вас не получается обновить Word с помощью предыдущего способа, то лучше всего обратиться в службу поддержки Microsoft. Они смогут помочь вам обновить Word или предложить альтернативные решения.
- Установите новую версию Microsoft Office. Если у вас очень устаревшая версия Word, то может быть лучшим решением установка новой версии Microsoft Office, которая включает последнюю версию Word.
В любом случае, если ваша версия Word не выделяет ошибки красной линией, рекомендуется выполнять вышеупомянутые шаги и обновлять программное обеспечение регулярно, чтобы иметь возможность использовать все новые функции и исправления ошибок.
Ограничения бесплатной версии Word
Одним из главных ограничений бесплатной версии является отсутствие опции автоматической проверки орфографии и грамматики. Это означает, что программа не выделяет ошибки в тексте красной линией и не предлагает исправления.
Кроме того, бесплатная версия Word имеет ограничение на объем файлов, которые можно создать или открыть. Обычно это ограничение составляет несколько мегабайт, что может оказаться недостаточно для работы с большими документами.
Также следует отметить, что в бесплатной версии Word недоступны некоторые продвинутые функции и инструменты, которые доступны в полной версии программы. Например, отсутствует возможность добавления сложных таблиц, использования макросов или сохранения документов в различных форматах.
Наконец, бесплатная версия Word может содержать объявления и предложения о покупке полной версии программы. Это может быть неприятно и мешать работе с документами.
Несмотря на эти ограничения, бесплатная версия Word все же предоставляет функционал для базовых задач по созданию и редактированию текстовых документов. Если вам необходимы продвинутые функции или больше возможностей, рекомендуется приобрести полную версию программы.
Важно помнить, что указанные ограничения могут отличаться в зависимости от конкретной версии бесплатного Word, которая может варьироваться в разных операционных системах и пакетах программного обеспечения.
Настройки проверки орфографии
Одним из возможных объяснений, почему Word не выделяет ошибки красной линией, может быть неправильная настройка проверки орфографии. В программе Microsoft Word есть несколько параметров, которые могут повлиять на работу автоматической проверки орфографии.
Во-первых, убедитесь, что опция проверки орфографии включена. Для этого откройте программу Microsoft Word и выберите вкладку «Файл» в верхнем меню. Затем перейдите в раздел «Параметры» и выберите «Проверка орфографии». В появившемся окне установите галочку напротив опции «Проверять орфографию при вводе».
Если опция проверки орфографии включена, но Word по-прежнему не выделяет ошибки красной линией, возможно, вам потребуется изменить язык проверки орфографии. Убедитесь, что в поле «Язык проверки орфографии» указан нужный язык. Если нужного языка нет в списке, выберите «Дополнительные языки» и установите галочку рядом с нужным языком.
Еще одной возможной причиной некорректной работы проверки орфографии может быть наличие пользовательского словаря с неправильными словами. Пользовательский словарь – это список слов, которые Word считает правильными, несмотря на возможные орфографические ошибки. В том случае, если в пользовательском словаре содержится неправильное слово или словосочетание, Word может не выделять его красной линией.
Чтобы проверить содержимое пользовательского словаря, выберите вкладку «Файл» в верхнем меню программы Word и перейдите в раздел «Параметры». Затем выберите «Проверка орфографии» и нажмите на кнопку «Просмотреть словари». В появившемся окне у вас будет возможность просмотреть и изменить пользовательский словарь.
Напоследок, проверьте, не отключена ли проверка орфографии для конкретного стиля форматирования. В программе Microsoft Word можно применить разные стили форматирования к различным фрагментам текста. Если для какого-то стиля форматирования отключена проверка орфографии, Word не будет выделять ошибки красной линией. Чтобы изменить настройки проверки орфографии для стилей форматирования, выберите вкладку «Редактирование» в верхнем меню программы Word и перейдите в раздел «Выберите стили» или «Параметры стиля». Затем найдите нужный стиль и убедитесь, что опция проверки орфографии для него включена.
Отключение проверки орфографии
Word обычно выделяет орфографические ошибки красными штрихами под словами. Однако, иногда возникают ситуации, когда проверка орфографии не работает или не выделяет ошибки. Вот несколько причин и способов решения этой проблемы.
- 1. Неправильный язык установлен для документа. Проверьте, что установлен нужный язык для данного документа.
- Откройте вкладку «Рецензирование» в меню Word.
- Выберите «Язык» и убедитесь, что выбран правильный язык.
- 2. Проверка орфографии отключена в настройках Word. В этом случае, вы можете включить проверку орфографии следующим образом:
- Откройте меню «Файл» в верхнем левом углу Word.
- Выберите «Параметры» и перейдите на вкладку «Проверка».
- Убедитесь, что установлена галочка напротив «Проверять орфографические ошибки при вводе».
- 3. Некоторые слова могут быть добавлены в пользовательский словарь, поэтому Word не будет выделять их ошибками. Чтобы отключить проверку орфографии для слов из пользовательского словаря:
- Откройте вкладку «Рецензирование» в меню Word.
- Выберите «Язык» и «Управление пользовательскими словарями».
- Удалите ненужные слова из списка или весь словарь.
Если эти способы не помогли решить проблему, возможно, у вас установлена старая версия Word, которая не поддерживает проверку орфографии. В этом случае рекомендуется обновить программу до последней версии.
Надеюсь, эти советы помогут вам решить проблему с проверкой орфографии в Word. Удачи!
Выбор языка проверки орфографии
Microsoft Word предлагает возможность выбора языка проверки орфографии в документе. Это позволяет корректно выделять ошибки и предлагать исправления на соответствующем языке.
Для изменения языка проверки орфографии вам потребуется следовать нескольким простым шагам:
- Откройте документ в Microsoft Word.
- Выберите вкладку «Редактирование» в верхней панели меню.
- В разделе «Язык» найдите кнопку «Выбрать язык» и нажмите на нее.
- Откроется диалоговое окно, где вы сможете выбрать нужный язык из списка.
- Подтвердите выбор языка, нажав кнопку «OK».
После выполнения этих шагов, Microsoft Word будет использовать выбранный вами язык для проверки орфографии в вашем документе. Это позволит системе выделять слова с ошибками красной линией и предлагать исправления на выбранном языке.
Важно отметить, что проверка орфографии будет работать корректно только для слов выбранного языка. Если вам нужно проверить текст на разных языках, рекомендуется разделить его на соответствующие части и установить соответствующий язык для каждой части.
Выбор языка проверки орфографии в Microsoft Word может быть полезным для пользователей, которые работают с текстами на разных языках или написаными в определенном региональном варианте языка. Эта функция помогает улучшить качество написания и сделать ваш документ более профессиональным.
Вопрос-ответ:
Почему в программе Word не выделяются ошибки красной линией?
Главная причина может быть в том, что функция проверки орфографии и грамматики выключена. Чтобы включить эту функцию, нужно перейти во вкладку «Проверка» и выбрать пункт «Проверка орфографии и грамматики». Также возможно, что выбран неправильный язык для проверки или установлены дополнительные словари, которые не содержат ошибок.
Как включить проверку орфографии и грамматики в Word?
Чтобы включить проверку орфографии и грамматики в Word, нужно открыть документ и перейти во вкладку «Проверка». Затем нужно нажать на кнопку «Проверка орфографии и грамматики». Если функция проверки была выключена, она будет включена автоматически, и ошибки будут выделяться красной линией.
Что делать, если Word не выделяет ошибки красной линией, хотя проверка орфографии и грамматики включена?
Если Word не выделяет ошибки красной линией, хотя проверка орфографии и грамматики включена, это может быть связано с несовпадением языка текста и выбранного языка проверки. Проверьте, что выбран правильный язык для проверки, и если нет, измените его в настройках. Также стоит проверить наличие обновлений программы и установить их, если они доступны.
Как выбрать язык проверки орфографии и грамматики в Word?
Чтобы выбрать язык проверки орфографии и грамматики в Word, нужно открыть документ и перейти во вкладку «Редактирование». Затем нужно нажать на кнопку «Выберите язык», которая находится в разделе «Проверка орфографии и грамматики». В открывшемся меню нужно выбрать нужный язык из списка.
Почему в моем Word’е не работает выделение ошибок красной линией?
Есть несколько возможных причин, почему Word не выделяет ошибки красной линией. Возможно, у вас отключена автоматическая проверка правописания, для включения которой нужно выполнить несколько простых шагов. Другая причина — неправильный выбор языка проверки или отсутствие нужного словаря. Также, возможно, у вас установлена опция «Никогда не проверять», которая отключает проверку для текущего документа. Все эти проблемы решаются с помощью нескольких кликов в настройках Word.